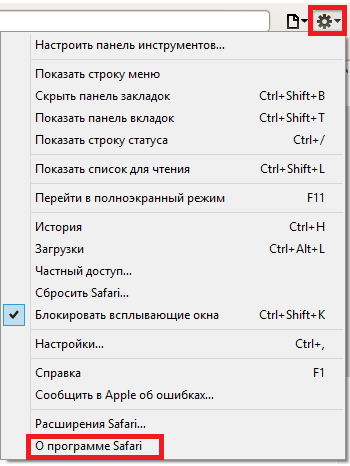Как очистить кэш и cookie в разных браузерах?
 Google Chrome
Google Chrome
Для очистки истории необходимо:
1. Нажать сочетание клавиш (Ctrl+Shift+Delete) и перейти к шагу 3.
Или последовательно выполнить все шаги, начиная с 1а.
1а. В правом углу окна браузера нажать кнопку ![]() ,
,
в открывшемся меню выбрать пункт «История» -> «История» (или сразу нажать сочетание клавиш Ctrl+H).

2. В левом верхнем углу открывшейся страницы нажать ссылку «Очистить историю»:

3. В открывшемся окне необходимо отметить следующие параметры и затем нажать кнопку «Удалить данные»:
- временной диапазон: «Все время»;
- История браузера;
- История скачиваний;
- Файлы cookie и другие данные сайтов;
- Изображения и другие файлы, сохраненные в кеше.

Примечание: узнать версию браузера и проверить наличие обновлений можно, выбрав пункт меню «Справка» - «О браузере Google Chrome». После этого в открывшемся окне будет доступна информация о версии браузера, а также будет запущена проверка наличия обновлений для данной версии. Обновления загружаются автоматически.
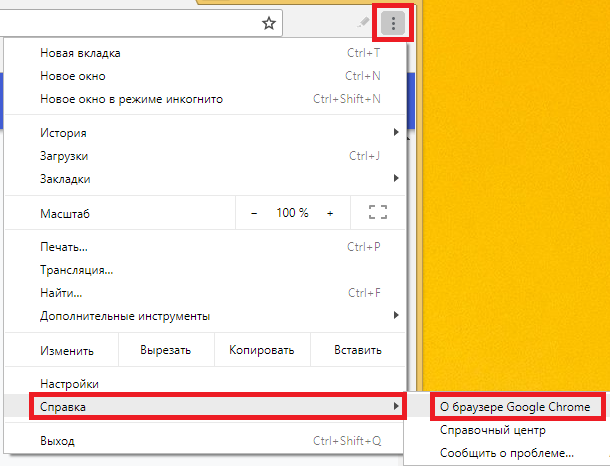
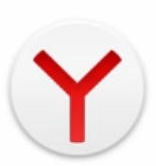 Yandex
Yandex
Для очистки истории необходимо:
1. В верхней части окна браузера нажать кнопку ![]() ,
,
в открывшемся меню выбрать пункт «История» -> «История» (или сразу нажать сочетание клавиш Ctrl+H);

2. В нижнем левом углу экрана нажать ссылку «Очистить историю».
3. В открывшемся окне отметить следующие параметры и затем нажать кнопку «Очистить»:
- временной диапазон: «За всё время»;
- Просмотры;
- Загрузки;
- Файлы, сохраненные в кэше;
- Файлы cookie и другие данные сайтов и модулей.

Примечание: узнать версию браузера и проверить наличие обновлений можно выбрав пункт меню «Дополнительно» -> «О браузере». В открывшемся диалоговом окне будет доступна информация о версии браузера. Обновления загружаются автоматически.
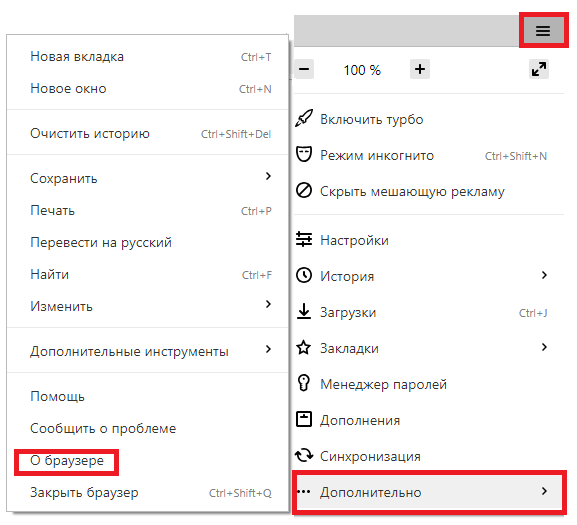
 Mozilla Firefox
Mozilla Firefox
Для очистки истории необходимо:
1. В правом верхнем углу окна браузера нажать кнопку ![]() ,
,
в открывшемся меню выбрать пункт «Настройки».

2. В открывшемся окне выбрать пункт «Приватность и Защита».
3. В блоке «История» нажать кнопку «Удалить историю...» или «Удалить данные» (или сразу нажать сочетание клавиш Ctrl+Shift+Delete).

4. В открывшемся окне отметить следующие параметры и нажать кнопку «Ок»:
- временной диапазон: «всё»;
- Журнал посещений и загрузок;
- Активные сеансы;
- Журнал форм и поиска;
- Куки;
- Кэш.

 Opera
Opera
Для очистки истории необходимо:
1. В левом углу окна браузера нажать кнопку ![]() ,
,
в открывшемся меню выбрать пункт «История» -> «Очистить историю посещений» (или сразу нажать сочетание клавиш Ctrl+Shift+Delete).

2. В открывшемся окне выбрать следующие параметры и нажать кнопку «Удалить данные»:
- Временной диапазон: «все время»,
- Историю посещений;
- Файлы cookie и прочие данные сайтов;
- Кэшированные изображения и файлы.

Примечание: узнать версию браузера и проверить наличие обновлений можно, выбрав в меню пункт «О программе»/ «Обновление и восстановление».
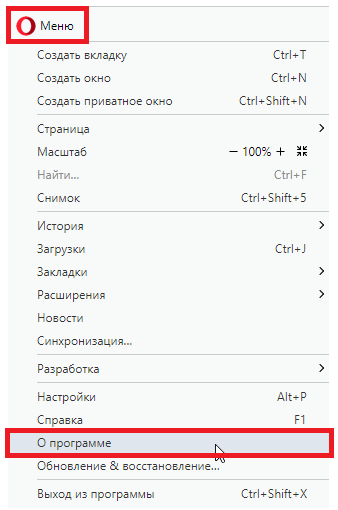
 Internet Explorer
Internet Explorer
Для очистки истории необходимо:
1. В правом углу окна браузера нажать кнопку  ,
,
в открывшемся меню выбрать пункт «Безопасность» -> «Удалить журнал браузера» (или сразу нажать сочетание клавиш Ctrl+Shift+Delete);
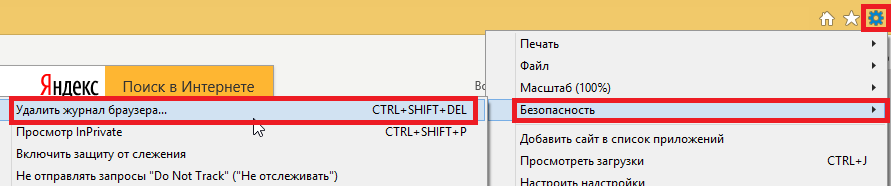
2. В открывшемся окне выбрать нужные параметры и нажать кнопку «Удалить сейчас»:
- Сохранить данные избранных веб-сайтов;
- Временные файлы Интернета и веб-сайтов;
- Файлы cookie и данные веб-сайтов;
- Журнал.
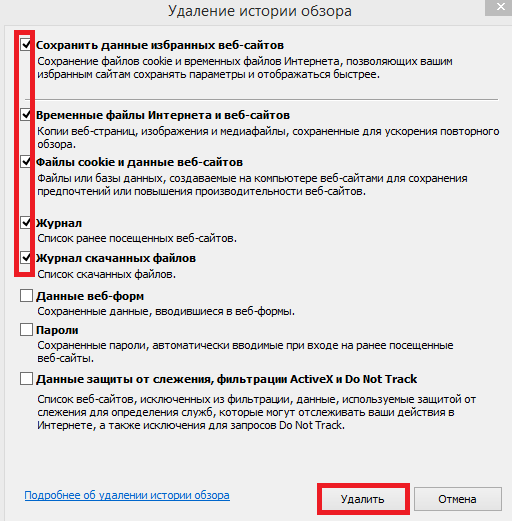
3. В следующем открывшемся окне нажать кнопку «Удалить».
 Safari
Safari
Для очистки истории необходимо:
1. В правом углу окна браузера нажать кнопку  ,
,
в открывшемся меню выбрать пункт «Настройки...» (или сразу нажать сочетание клавиш Ctrl+, )
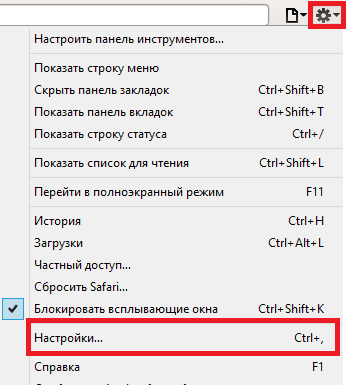
2. Перейти на вкладку «Конфиденциальность».
3. Нажать кнопку «Удалить все данные веб-сайтов...».
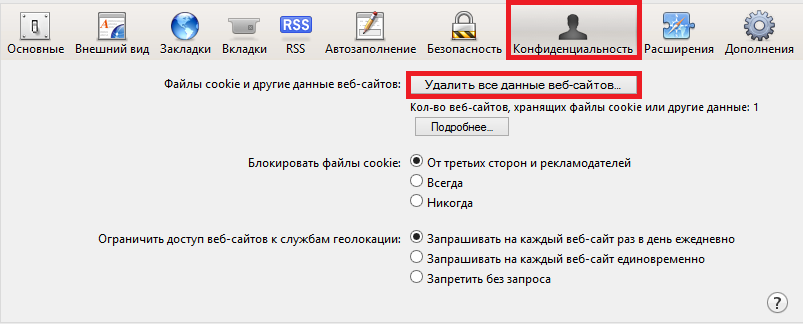
Примечание: узнать версию браузера и проверить наличие обновлений можно, выбрав пункт меню «О программе Safari». В открывшемся диалоговом окне будет доступна информация о версии браузера. При наличии обновлений браузер автоматически осуществляет данную процедуру.